Defining Alerts
There are three ways to define a new alert:
-
The simplest option is to right-click a KPI and click Set threshold to create an alert.
-
The second option is to define alerts in the monitoring customizing by selecting a KPI under KPI definitions and double-clicking Assign alerts. Here, you can create a new entry for an alert definition or edit an existing one. In the Kind field, you can only create an alert of the kind Threshold. For each newly created alert, you must define at least one threshold value.
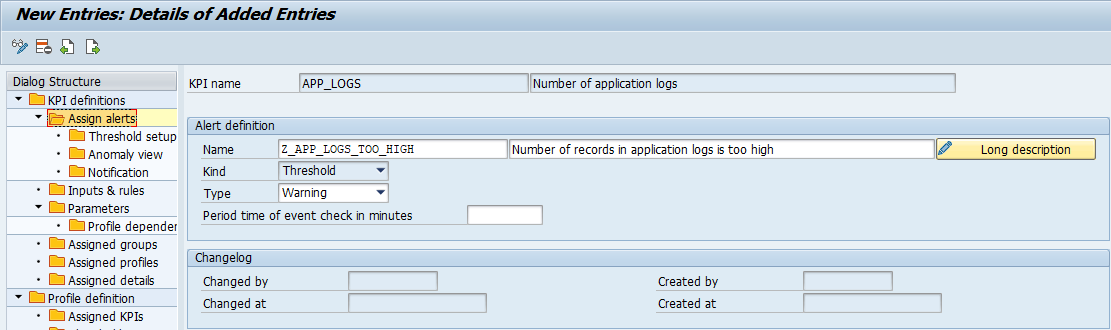

-
The third option is to define alerts in the monitoring customizing by double-clicking Alerts and defining the fields listed below.
The following fields are available:
-
Alert name: Specifies a unique, case-sensitive technical name of an alert. Note that you can only create or modify field names (in this case the alert name) that start with X* or Y* (or Z* for a generated alert name). The standard customizing cannot be changed or added, i.e. field entries except those starting with X*, Y* and Z*.
-
Alert description: Specifies the alert description, which is used as the label in the output.
-
KPI name and description: Specifies the name of the KPI for which an alert is created and provides a description of the KPI.
-
Alert kind: Specifies the kind of alert. Possible values: Threshold; Anomaly.
-
Alert type: Specifies the type of alert and determines the icon to be displayed if the alert occurs. The following alert statuses are available:
-
 – Success
– Success -
 – Warning
– Warning -
 – Issue
– Issue -
 – Error
– Error
-
-
Period time: Specifies how often the alert is rechecked.
-
Changelog: Displays the user who created the alert and the time when the alert was created and changed.
For every alert created, you need to define associations to the KPI and to the profile. You can do so under Threshold setup according to the type of alert.
Threshold Setup
This view displays the threshold setup. To adjust the settings, double-click KPI definitions > Assign alerts > Threshold setup. The following fields are mandatory:
-
Monitoring profile: The alert is only checked for this profile under the running collector job.
-
KPI name: The alert is only checked for the value of this KPI.
-
Comparison operator: Determines when a KPI value causes an alert to occur. Possible values:
-
KPI is equal to
-
KPI is not equal to
-
KPI is greater than
-
KPI is lower than
-
KPI is greater than or equal to
-
KPI is lower than or equal to
-
-
Threshold: Determines the limit value for a KPI. This alert will occur if the KPI exceeds the defined threshold of the associated alert.
-
Unit: Determines the unit of measurement to be used, for example %, MB, etc.
-
Duration start: Determines how long a KPI value can exceed the threshold (i.e. remain in the gray area) before an alert occurs.
-
Duration end: Determines how long a KPI value must be outside of the threshold area (i.e. remain outside of the gray area) before an alert is stopped.
Anomaly View
This view displays the existing anomaly alert settings. To adjust the settings, double-click KPI definitions > Assign alerts > Anomaly view. It is not possible to create a new setting for anomaly alerts. If you want to create a new setting or change an existing one, you must use the context menu for KPIs in the CrystalBridge® Monitoring Cockpit.
-
System ID: The alert is only checked for this system under the running collector job. If you leave this field empty, the alert will be checked for all systems.
-
Monitoring profile: The alert is only checked for this profile under the running collector job. If you leave this field empty, the alert will be checked for all profiles.
-
Parameter name: Specifies the name of a setting that is used in anomaly detection. Each anomaly alert consists of the following settings:
-
Detection type: Specifies a method for anomaly detection.
-
High percentile: Defines a value for the high percentile, which is used in the anomaly detection calculation method.
-
Low percentile: Defines a value for the low percentile, which is used in the anomaly detection calculation method.
-
Moving window: Defines a value for how many KPI values in the history are included in the anomaly detection calculation method.
-
Percentile type: Defines which KPI values will be excluded from the anomaly detection calculation method:
-
L (Low): The only KPI values excluded are those that are lower than the value of the low percentile in the analyzed KPI values.
-
H (High): The only KPI values excluded are those that are higher than the value of the high percentile in the analyzed KPI values.
-
M (Low + High): The low and high percentile values are subtracted according to the interquartile range (IQR) method. In other words, values that are too low or too high are considered to be outliers and are subtracted. In this case, the IQR method for anomaly detection is used.
-
-
Status: Specifies the status of the settings for anomaly detection:
-
A (Active): Anomaly detection is enabled when the collector job is running.
-
W (Waiting): Anomaly detection is enabled when the collector job is running, but not enough KPI values have been collected yet. The number of collected KPI values is less than the size of the moving window.
-
C (Closed): Anomaly detection is disabled.
-
S (Simulation): These settings were created when the simulation of anomaly detection on historical KPI values was executed.
-
-
-
Parameter value: Defines a value that is used in the anomaly detection calculation method.
Notification
You can be notified of each alert occurrence by e-mail or by message in SAP Business Workplace. To adjust the settings, double-click KPI definitions > Assign alerts > Notification. The following fields are mandatory:
-
Monitoring profile: The alert is only checked for this profile under the running collector job.
-
Recipient address: Specifies the e-mail address or the username from the SAP system.
-
Type of notification: Determines the notification method. Possible values:
-
E-mail: The notification is sent to the e-mail specified in the Recipient address field.
-
SAP Office message: The notification is sent to SAP Business Workplace for the user specified in the Recipient address field.
-
Private distribution list: The notification is sent to all addresses defined in the SAP private distribution list. You can access this list via transaction SO15 or by clicking Distribution list in the CrystalBridge® Monitoring toolbar.
-
Shared distribution list: The notification is sent to all addresses defined in the SAP private distribution list. You can access this list via transaction SO15 or by clicking Distribution list in the CrystalBridge® Monitoring toolbar.
-
-
BAdI ID (optional): Specifies an ID that is used to filter the BAdI call. You can create your own BAdI for a notification using the BAdI implementation /DVD/MON_BADI_DEF_EVENT. Each BAdI implementation must define the filter, which is also used for determining explicit calls of the BAdI to process the notification. The default BAdI implementation used for the notification has an initial BAdI ID.
-
Alert notification: Determines the period for sending notifications. Possible values:
-
At first: Sends a notification when an alert occurs for the first time.
-
At next: Sends a notification for each occurrence of an alert.
-
At end: Sends a notification when an alert is completed.
-
You can find some examples of e-mail notifications in the chapter Examples of E-mail Alerts.